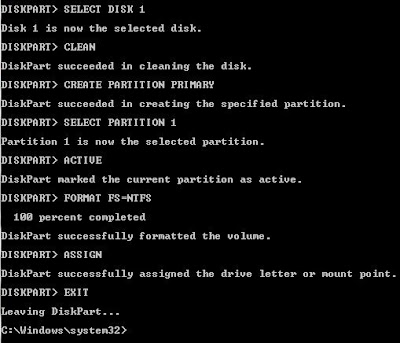1. GPU (Graphic Processing Unit)
Graphics processing unit atau GPU (atau biasa juga disebut visual processing unit atau VPU) adalah sebuah prossesor khusus untuk untuk bagian grafis 3D dari microprocessor. Yang berfungsi untuk pengolahan data gambar yang akan ditampilkan di layer monitor. Alat ini digunakan di sistem benam, telepon genggam, komputer pribadis, workstation, dan konsol game. GPU Moderen sangat efisien dalam memanipulasi komputer grafis dan struktur paralel, membuatnya lebih efektif dari fungsi umum CPU yang di gunakan untuk bebagai perhitungan alogaritma. Pada komputer pribadi (PC), GPU biasanya terdapat di video card atau di motherboard. Lebih dari komputer desktop dan notebook mempunyai GPU yang terintegrasi.
Pada graphics card add-on, yang dimaksud dengan GPU nya adalah chip graphics-nya yang kita kenal dengan nama GeForce, Radeon, dan lainnya. Sedangkan pada solusi integrated graphics, GPU-nya biasanya tidak berupa chip mandiri, karena sudah diintegrasikan ke dalam chipset motherboard.
2. Video Memory
Berfungsi sebagai tempat penyimpanan sementara sebelum dan sesudah pemrosesan data pada GPU. Saat ini, umumnya berkapasitas antara 256MB sampai 2048MB.
3. RAMDAC (Random Access Memory Digital – Analog Converter)
Berfungsi mengubah gambar digital menjadi sinyal analog agar bisa digunakan oleh monitor.
4. Bus Interface
Berfungsi menghubungkan motherboard dengan kartu grafis. Pada umumnya, bus interface ini tipe AGP dan PCI-Express.
5. Display Interface
Berfungsi menghubungkan kartu grafis dengan monitor. Umumnya terdapat 3 port display, antara lain DVI, VGA, TV-Out
6. Heatsink dan Fan
Berfungsi sebagai pendingin kartu grafis
Core Clock Speed= kecepatan processor VGA, cycles dalam second
Memory Core Speed= RAM VGA transfer data ke/dari Processor VGA
Terdapat 2 Macam Vga
Bila teman-teman sekalin juga ingin mengetahui Sejarah dan Definisi VGA ( VIDEO GRAPHIC ADAPTER) bisa klik link yang terkait......
Graphics processing unit atau GPU (atau biasa juga disebut visual processing unit atau VPU) adalah sebuah prossesor khusus untuk untuk bagian grafis 3D dari microprocessor. Yang berfungsi untuk pengolahan data gambar yang akan ditampilkan di layer monitor. Alat ini digunakan di sistem benam, telepon genggam, komputer pribadis, workstation, dan konsol game. GPU Moderen sangat efisien dalam memanipulasi komputer grafis dan struktur paralel, membuatnya lebih efektif dari fungsi umum CPU yang di gunakan untuk bebagai perhitungan alogaritma. Pada komputer pribadi (PC), GPU biasanya terdapat di video card atau di motherboard. Lebih dari komputer desktop dan notebook mempunyai GPU yang terintegrasi.
Pada graphics card add-on, yang dimaksud dengan GPU nya adalah chip graphics-nya yang kita kenal dengan nama GeForce, Radeon, dan lainnya. Sedangkan pada solusi integrated graphics, GPU-nya biasanya tidak berupa chip mandiri, karena sudah diintegrasikan ke dalam chipset motherboard.
2. Video Memory
Berfungsi sebagai tempat penyimpanan sementara sebelum dan sesudah pemrosesan data pada GPU. Saat ini, umumnya berkapasitas antara 256MB sampai 2048MB.
3. RAMDAC (Random Access Memory Digital – Analog Converter)
Berfungsi mengubah gambar digital menjadi sinyal analog agar bisa digunakan oleh monitor.
4. Bus Interface
Berfungsi menghubungkan motherboard dengan kartu grafis. Pada umumnya, bus interface ini tipe AGP dan PCI-Express.
5. Display Interface
Berfungsi menghubungkan kartu grafis dengan monitor. Umumnya terdapat 3 port display, antara lain DVI, VGA, TV-Out
6. Heatsink dan Fan
Berfungsi sebagai pendingin kartu grafis
Core Clock Speed= kecepatan processor VGA, cycles dalam second
Memory Core Speed= RAM VGA transfer data ke/dari Processor VGA
Terdapat 2 Macam Vga
- 1. VGA On-Board
- 2. VGA Add-On
Bila teman-teman sekalin juga ingin mengetahui Sejarah dan Definisi VGA ( VIDEO GRAPHIC ADAPTER) bisa klik link yang terkait......
Terimakasih.....!!!!
Read More »
19.37 | 0
komentar